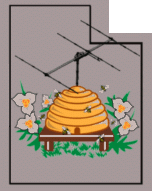
If you are having audio problems with this or other WebSDRs, please scroll down
to the section that applies best to YOUR situation.
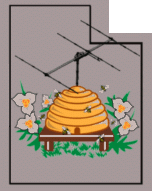 |
The
Northern Utah WebSDR: Dealing with audio issues If you are having audio problems with this or other WebSDRs, please scroll down to the section that applies best to YOUR situation. |
|
Problems
with Safari or Apple computers/iPhones/iPods in general?
If you are using the Safari Browser - or any Apple products, you may have noticed a recent problem in which you get no audio - even after pressing the "Audio Start" button. Because I don't use Safari, it didn't affect me - and I couldn't test it, either. Fortunately, Stan sent me the following note: I enjoy your SDR
but a couple of weeks ago I had no audio on my Mac Safari ...
apparently after an update. After a couple of weeks trying to figure
out why, I found on Safari v12 the following settings that
restored the audio:
Safari -> Preferences -> Websites -> AutoPlay = Allow All Auto-Play Don't know if you've had this question, but it worked for me. Thanks for the heads up! There is another problem that shows up with some apple products - particularly iPhones: It is often the case that you must "un-mute" your phone's ringer (which may be a button/switch on the phone) to hear web-based audio, even though you may be able to hear audio from media files. Also, if you can play YouTube and other things on your Apple device but don't hear WebSDR audio after trying the above, read this information about fully-enabling sounds on your device. |
|
Using
Chrome on a mobile device
As you may have noticed, when you are using a mobile device such as a phone or a tablet, you are given the option to use the "mobile" version of the WebSDR interface. When you do this, a "lightweight" version of the web page appears with fewer options - but streamlined to work better on these types of devices. Support for Chrome was recently added - which also requires one to press the "Audio Start" button - and although it seems to work, it may be buggy. One issue with the Chrome+Mobile option is that when the screen goes dark, the audio may also stop: We are looking at ways to work around that. If you choose to use Chrome with the "normal" Web page, there are reports that the audio will stutter and drop out due to the browser/processor providing enough time to properly service the audio routines. If this happens, there are two options: - Disable the waterfall by clicking the "blind" button above and to the left of the waterfall. You may need to click on the "one band" and then back to the "blind" button for it to take effect. - Use a different browser. It would seem that the Firefox browser works reliably on (pretty much) all mobile devices - and it seems to work properly if you run either the Mobile or "Full" versions of the WebSDR - although the battery consumption of the mobile version may be slightly lower, particularly if you turn off the waterfall using the "stop waterfall" button. |
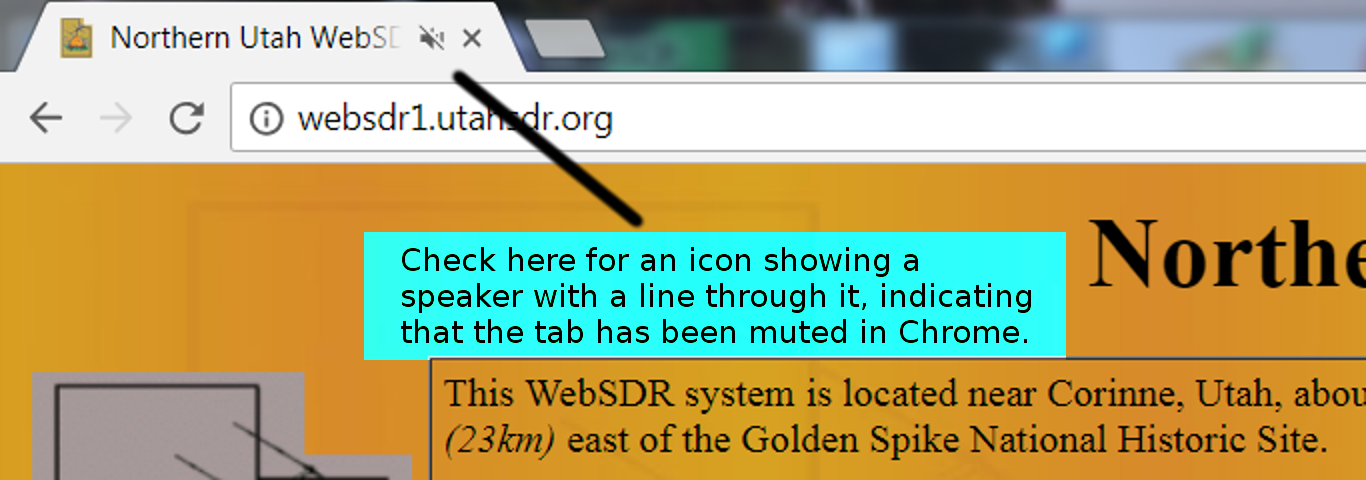 |